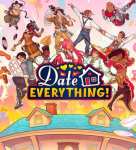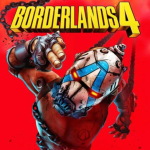Ultimate Troubleshooting Guide for "No Rest for the Wicked" Game: Fix Crashes and Boost FPS

Embarking on the perilous journey in "No Rest for the Wicked" can be an absolute thrill — until technical issues like game crashes and disappointing frame rates dampen the spirit of adventure. But fret not, brave adventurer! Our meticulously crafted guide is here to arm you with the tools and knowledge required to vanquish these digital foes. Read on to rediscover the seamless gameplay you were promised.
Battling the Beast: Preventing Game Crashes

1. Verify the Integrity of Game Files
A corrupted or missing file often results in game crashes. Steam users can breathe easily with a built-in tool that scrutinizes and repairs game files.
- Steam Library: Navigate to your Steam Library, right-click on "No Rest for the Wicked," and select “Properties.”
- Local Files Tab: In the Properties window, venture into the “Local Files” tab and click on “Verify Integrity of Game Files.”
2. Update or Rollback Drivers
Sometimes, the latest GPU drivers are not the heroes they claim to be. An update can inadvertently introduce instability with certain games.
- Update Drivers: Make sure your graphics drivers are up-to-date. Visit your GPU manufacturer's website (AMD, NVIDIA, Intel) for the latest drivers.
- Rollback Drivers: If the crashes started after a recent update, consider rolling back to a previous, stable version.
3. Await a Heroic Patch
Developers are constantly battling bugs and performance issues. Keep your game updated to take advantage of the latest fixes. Moon Studios, for instance, has a reputation for promptly addressing such concerns with updates.
Conquering Low FPS: Enhance Your Gameplay

1. Adjusting the Graphics Settings
Lowering your game’s graphics settings can significantly boost FPS, albeit at a cost to visual fidelity.
- Decrease Resolution: Playing at a lower resolution eases the burden on your GPU.
- Lower the Details: Reduce texture quality, shadows, effects, and other detail-oriented settings to improve performance.
2. Utilize the Render Scale Option
Found within the game's graphics settings, reducing the render scale decreases the resolution at which the game is rendered—improving FPS but affecting clarity.
3. Graphics Card Optimization
Dive into your GPU’s control panel. Both NVIDIA and AMD offer options to prioritize performance over quality, which can offer a noticeable boost in FPS.
- NVIDIA Control Panel: Manage 3D settings > Program Settings > Select "No Rest for the Wicked" > Power management mode > Prefer maximum performance.
- AMD Radeon Settings: Gaming > Global Settings > Texture Filtering Quality > Performance.
The Realm of Last Resorts: More Tips to Try

Clean Boot Your System
A "clean boot" starts Windows with a minimal set of drivers and startup programs. This might help identify if background applications are the culprits.
Disable Fullscreen Optimizations
For some, fullscreen optimizations can interfere with game performance. Right-click the game's executable > Properties > Compatibility > Check “Disable fullscreen optimizations.”
Overclock Your Hardware
For the tech-savvy adventurer, overclocking your CPU or GPU can offer a performance boost. Beware, this comes with increased power consumption and heat production. Tools like MSI Afterburner or AMD OverDrive can help, but proceed with caution.
A Closing Note of Encouragement
Facing down "No Rest for the Wicked" with its crashes and framerate foibles might seem daunting, but with the right knowledge and tools at your disposal, victory is within reach. Remember, the essence of every great adventure lies in overcoming challenges. So, apply these fixes, update regularly, and may your gaming experience return to being as epic as it was meant to be.